kali ini saya akan memberikan sedikit pengetahuan buat anda gimana caranya install windows 7 divirtual box.
pertama apa itu windows 7
Windows 7 adalah
versi windows terakhir yang menggunakan menu start yang menggantikan versi
windows sebelumnya,Windows Vista. Windows 7 dirilis untuk pabrikan
komputer pada 22 Juli 2009 dan dirilis untuk publik pada 22
Oktober2009, kurang dari tiga tahun setelah rilis pendahulunya, Windows Vista.
Tidak seperti
pendahulunya yang memperkenalkan banyak fitur baru, Windows 7 lebih fokus pada
pengembangan dasar Windows, dengan tujuan agar lebih kompatibel dengan
aplikasi-aplikasi dan perangkat keras komputer yang kompatibel dengan Windows
Vista. Presentasi Microsoft tentang Windows 7 pada tahun 2008 lebih
fokus pada dukungan multi-touchpada layar, desain ulang taskbar yang
sekarang dikenal dengan nama Superbar, sebuah sistem jaringan rumahan bernama
HomeGroup, dan peningkatan performa. Beberapa aplikasi standar yang disertakan
pada versi sebelumnya dari Microsoft Windows, seperti Windows Calendar, Windows
Mail, Windows Movie Maker, dan Windows Photo Gallery, tidak disertakan lagi di
Windows 7; kebanyakan ditawarkan oleh Microsoft secara terpisah sebagai
bagian dari paket Windows Live Essentials yang gratis.
1. pertama kita buat terlebih dahulu nama virtual machinenya
2. kita masukkan ram yang dibutuhkan untuk membuat satu virtual machine
3. disini pilih untuk membuat hard drive untuk mempermudah pembuatan
4. disini pilih tipe VDI untuk hard drive nya
5. pilih dynamically allocated
6. masukkan berapa gygabyte untuk hard drive nya minimalnya dua kali lipat dari file ISO yang akan diinstal
7. pilih file ISO yang akan diinstall, dalam hal ini adalah windows 7
8. pilih bahasa, format waktu, dan metode keyboard
9. klik install now
10. pilih saja terserah windows7 apa yang mau diinstal, disini saya memilih windows7 home premium
11. contreng saja I iccept the license terms, untuk menyutujui
12. pilih custom karena ini penginstalan baru
13.untuk memastikan disk yang akan digunakan untuk menyimpan penginstalan
14. tunggu hingga penginstalan selesai
15. masukkan nama kemudian klik next
16. masukkan nama dan password kemudian klik next
17. pilih use recommended settings untuk mempermudah dalam penginstalan
18. set waktu kemudian next
19. set untuk diperuntukan dimana ini komputer
20. tunggu sebentar
21. penginstalan selasai :)
Selamat mencoba
Demikian tutorial install windows 7 di virtual box jika ada yang ingin ditanyakan silangkan komentar dikolom komentar.













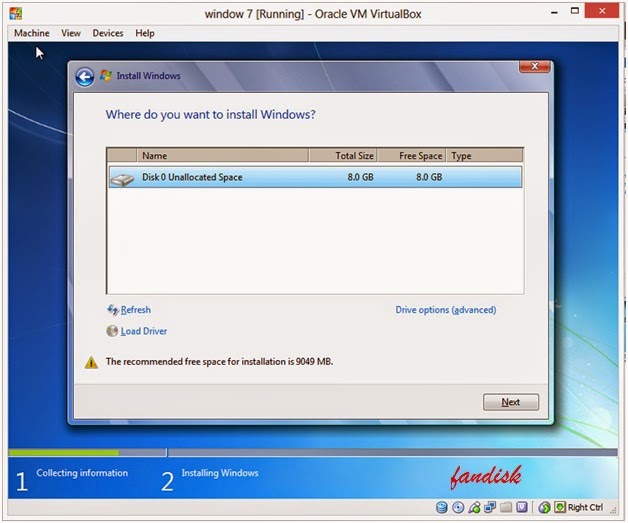








Tidak ada komentar:
Posting Komentar